From the dashboard, users can purchase the internet products configured by the merchant:
.png)
The promoted product in this scenario has been configured to provide the user with a 24 hour / 1 day bundle. Purchasing this product will cost the user R0 / 0VC as it is a free product, but the user will only be purchase it once. The product parameters has been configured on the admin portal (maximum uses = 1).
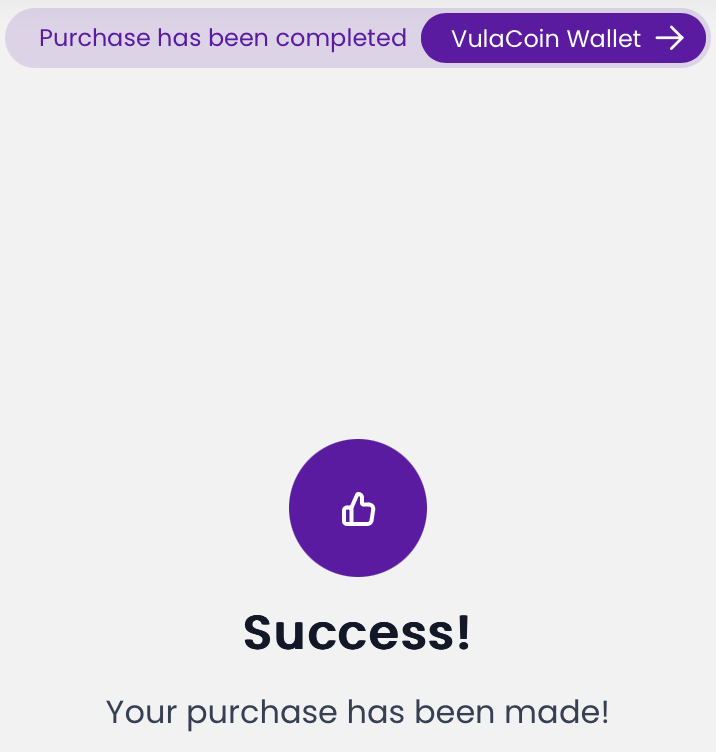
After the promoted product has been purchase, a "Success!" notification is displayed and the user can go back to their VulaCoin Wallet by clicking on the arrow in the banner shown on top.

Note that the promoted product is now stacked in the user's "Active Bundles" list.
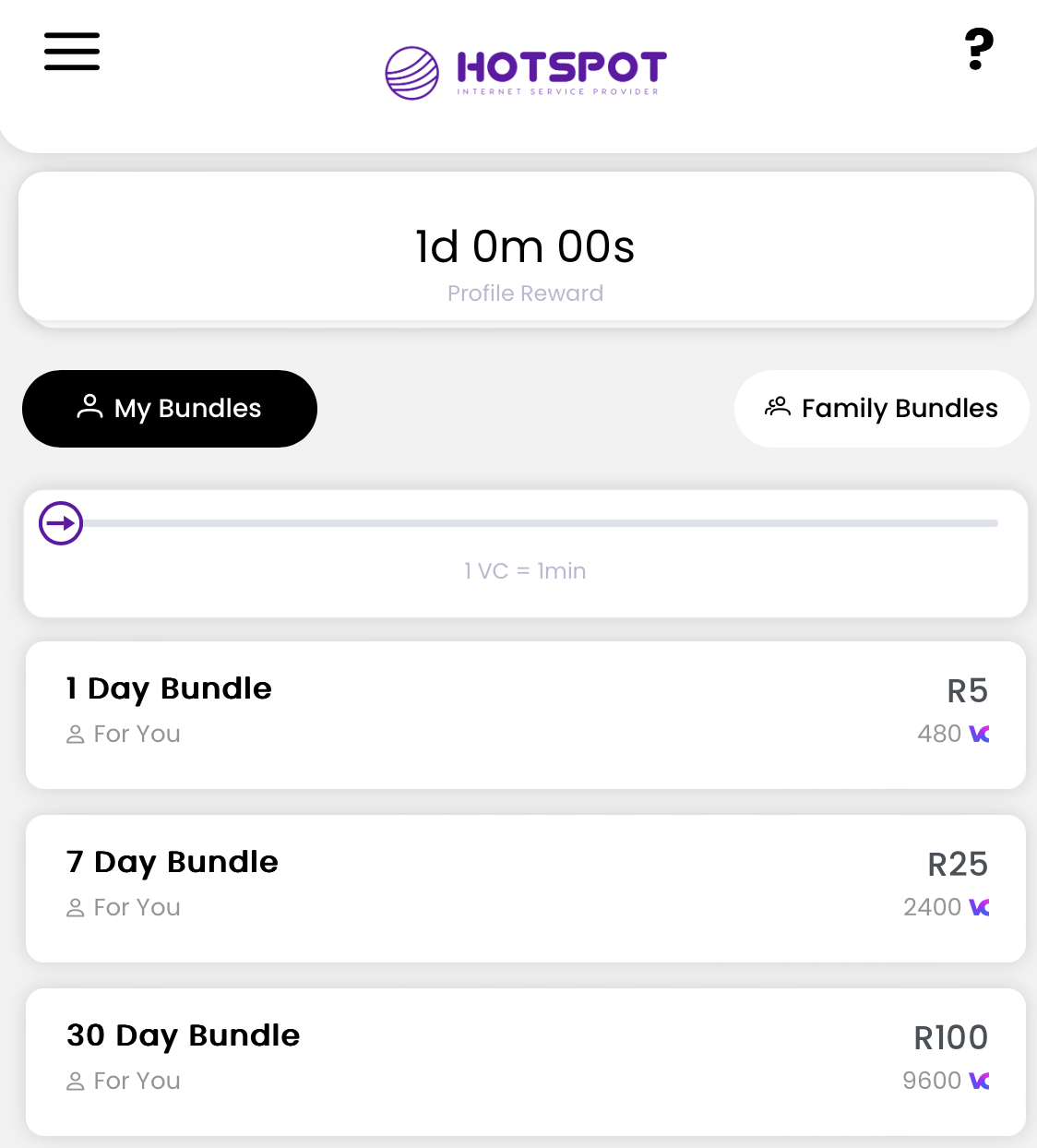
After the promoted bundle has been purchased, note that it is no longer displayed under the listed products. This is because the maximum uses of 1 was met. This user will no longer be able to purchase this product. The parameter of a promoted product can be configured by the merchant admin on the admin portal.
To purchase any other products, the user can simply click on the product they wish to buy. For this scenario, let's buy a 30 Day Bundle at R100:
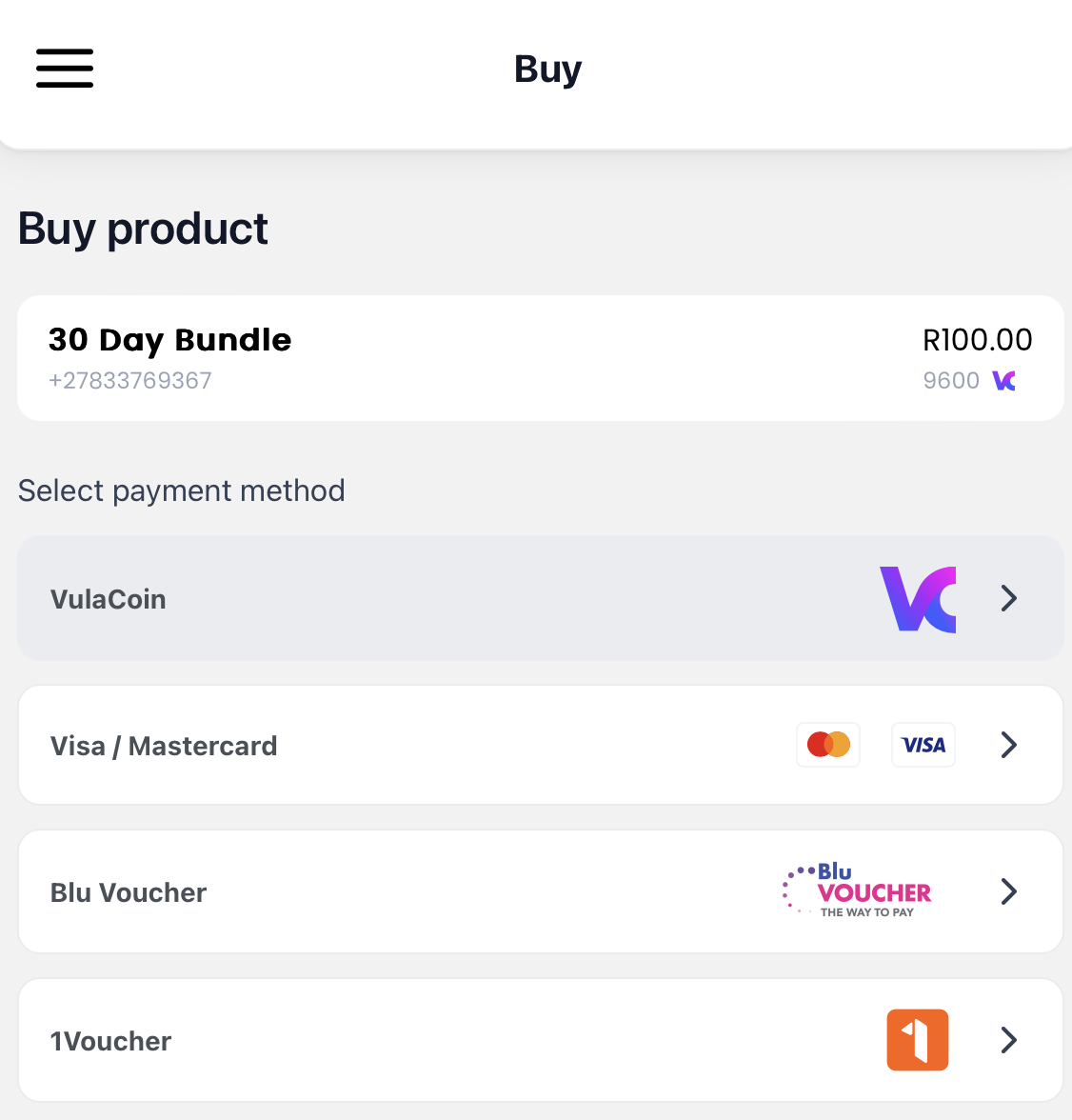
On this screen, the user can see the product they are about to buy.
The user is served with four different payment options:
- VulaCoin
- Visa / Mastercard
- Blu Voucher
- 1Voucher (Flash)

VulaCoin - this option is greyed out because the use does not have enough VulaCoin to buy this product (Needs a balance of >9600 VC).

Visa / Mastercard - user can enter their card details to pay for the product.
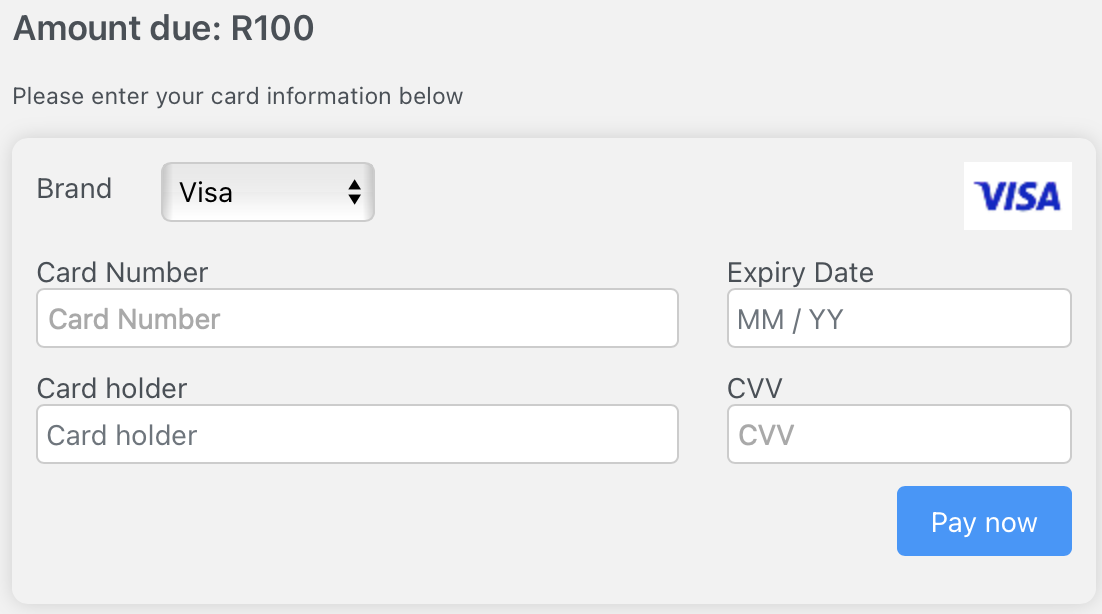
This service is provided by Peach Payments and allows the user to enter their card details to pay for the product.

Blu Voucher - enter you 16 digit voucher code to pay.

The user can enter the Blu Voucher code and click on add.
Note, if the user is paying with a R100 voucher, a straight product will be purchased. If the user is paying with a R150 voucher, the product will be purchased and R50 or 4800VC will be credited to the user's balance.

Flash: 1Voucher - enter you 16 digit voucher code to pay.
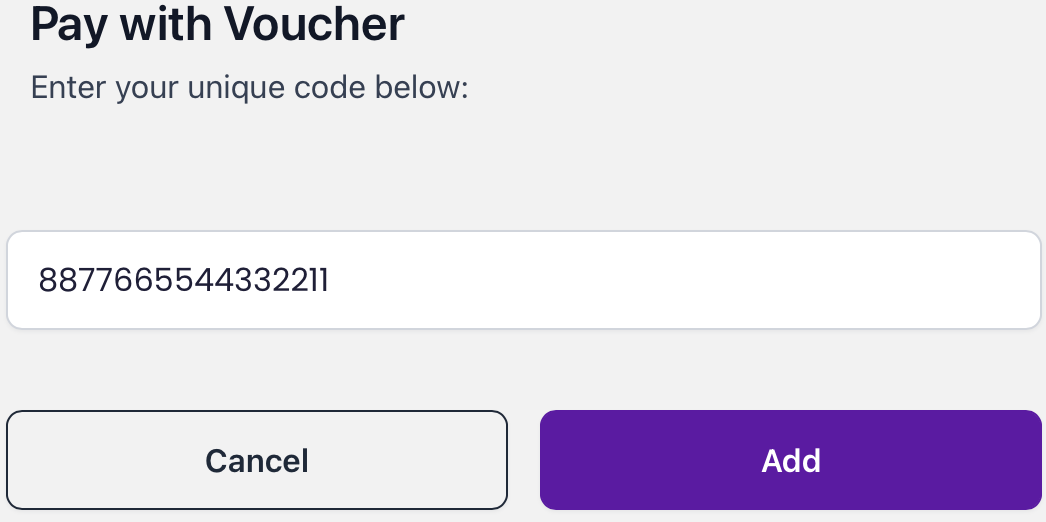
The user can enter the 1Voucher code and click on add.
Note, if the user is paying with a R100 voucher, a straight product will be purchased. If the user is paying with a R150 voucher, the product will be purchased and Flash will generate a new 16 digit code for the remaining R50 and send it to the user via SMS.
Note that the following minimum buy limits apply:
VulaCoin - valid for all products R0 and above.
Blu Voucher - valid for all products R5 and above.
1Voucher - valid for all products R5 and above.
Peach - valid for all products R20 and above
If a promotion is available on a product, the promotion payment option will also be shown. For the following scenario, a promotion has been applied to the 1 Day Bundle at R5:
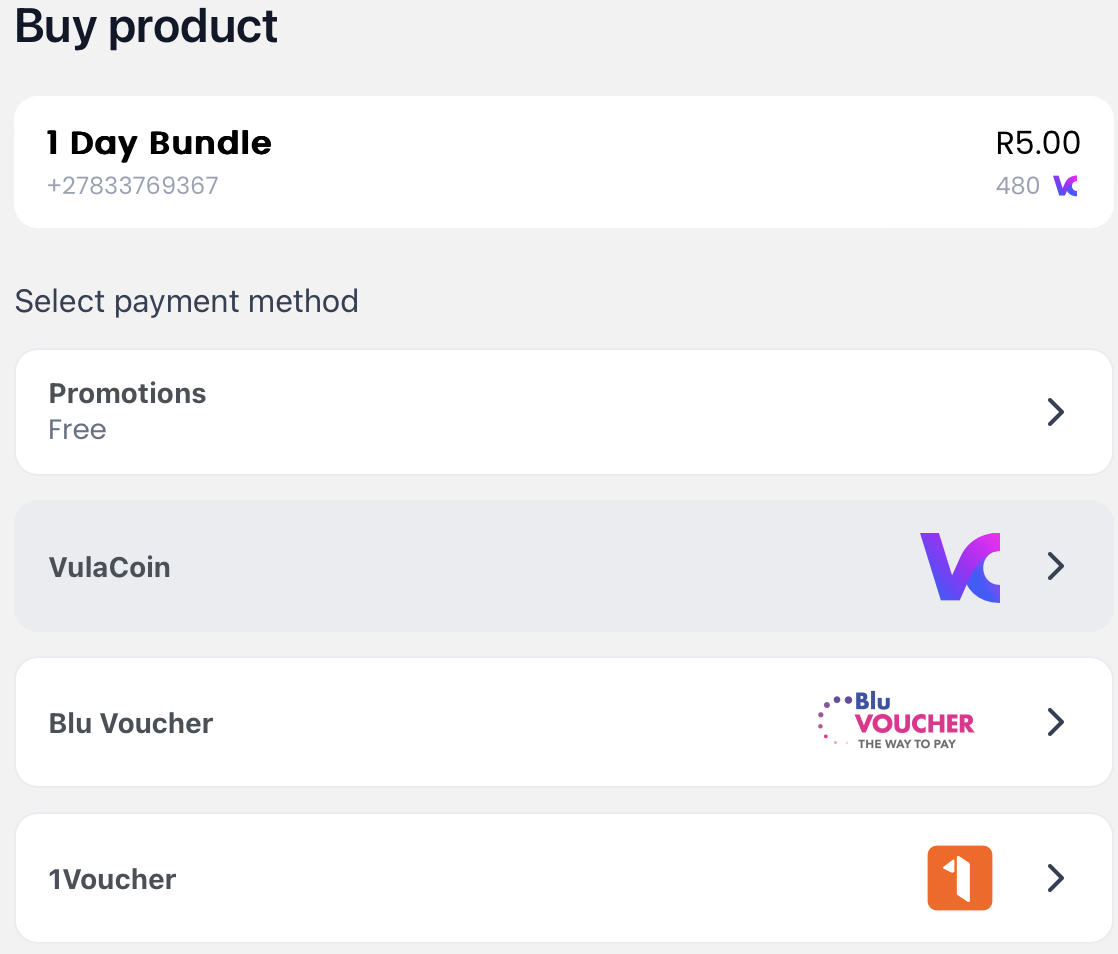
Here you can see when the user is in the process of buying the 1 Day Bundle, the promotions payment option is listed on top.
Merchants can rename the payment name field as well as update the payment icon.
Merchants can set the maximum uses, maximum amount and allowed frequency on the admin portal. Promotions can also be linked to a specific bundle (eg. valid on 1 Day Bundle only). Merchants can furthermore limit the promotion to only be available to certain users (upload numbers to show promotion only to listed user - eg. staff, resellers, hosts etc).
Promotion can replace the payment options by serving the user with a static image or GIF, video or survey:
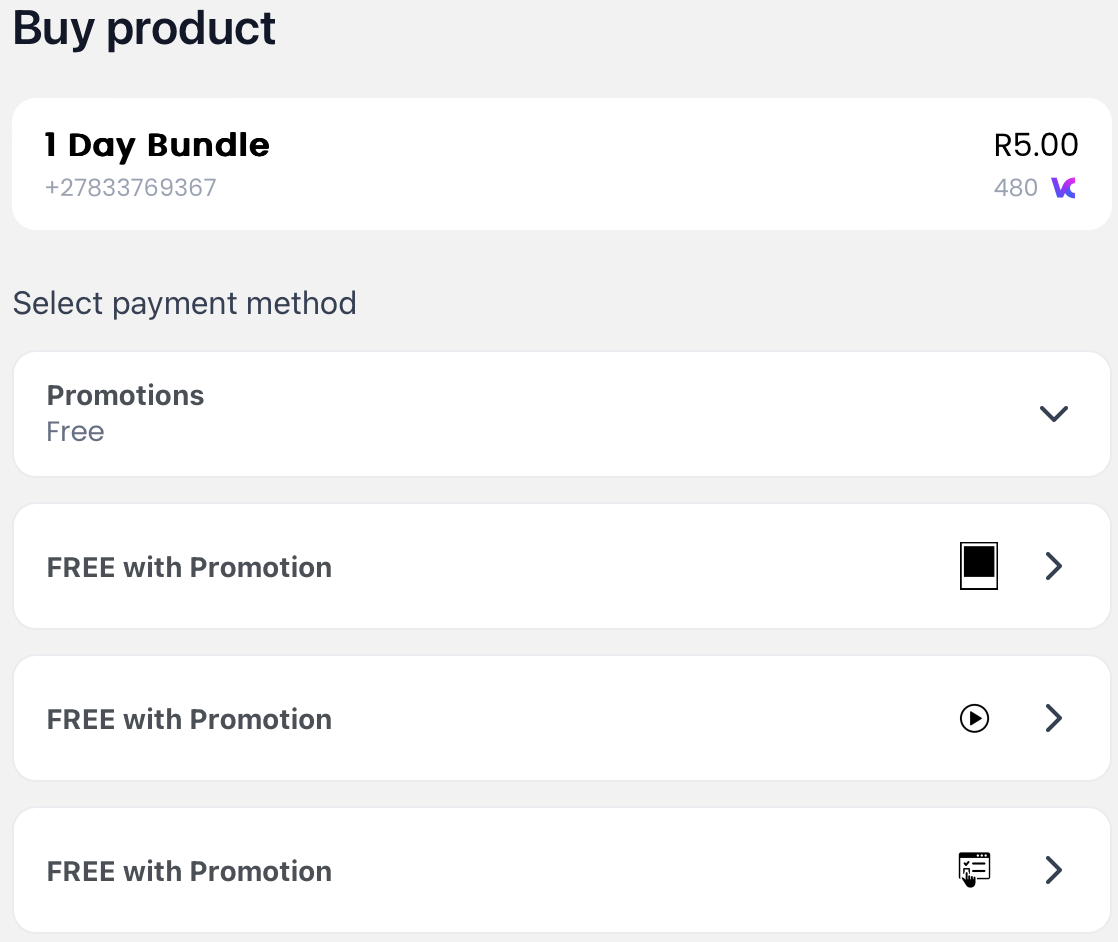
Once the user selected their form of payment, the payment will take place followed by the success screen (indicating that the product was purchased and/or paid for):

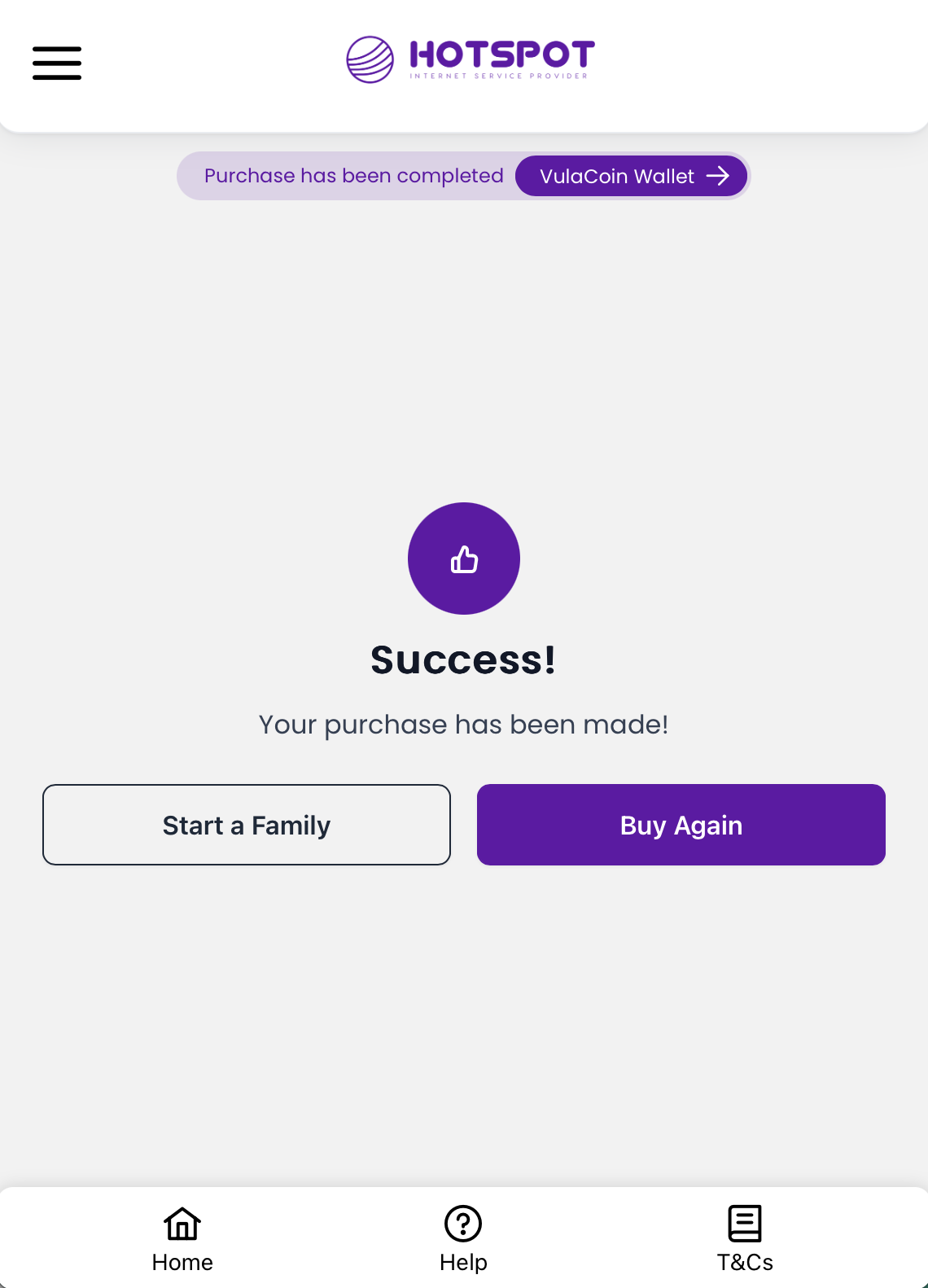
On the Success! screen, users can return to their wallet/dashboard, Start a Family (will be covered under My Family & Family Bundles) or purchase the product again.
Let's assume the user purchased the 1 Day Bundle and return to the wallet / dashboard:
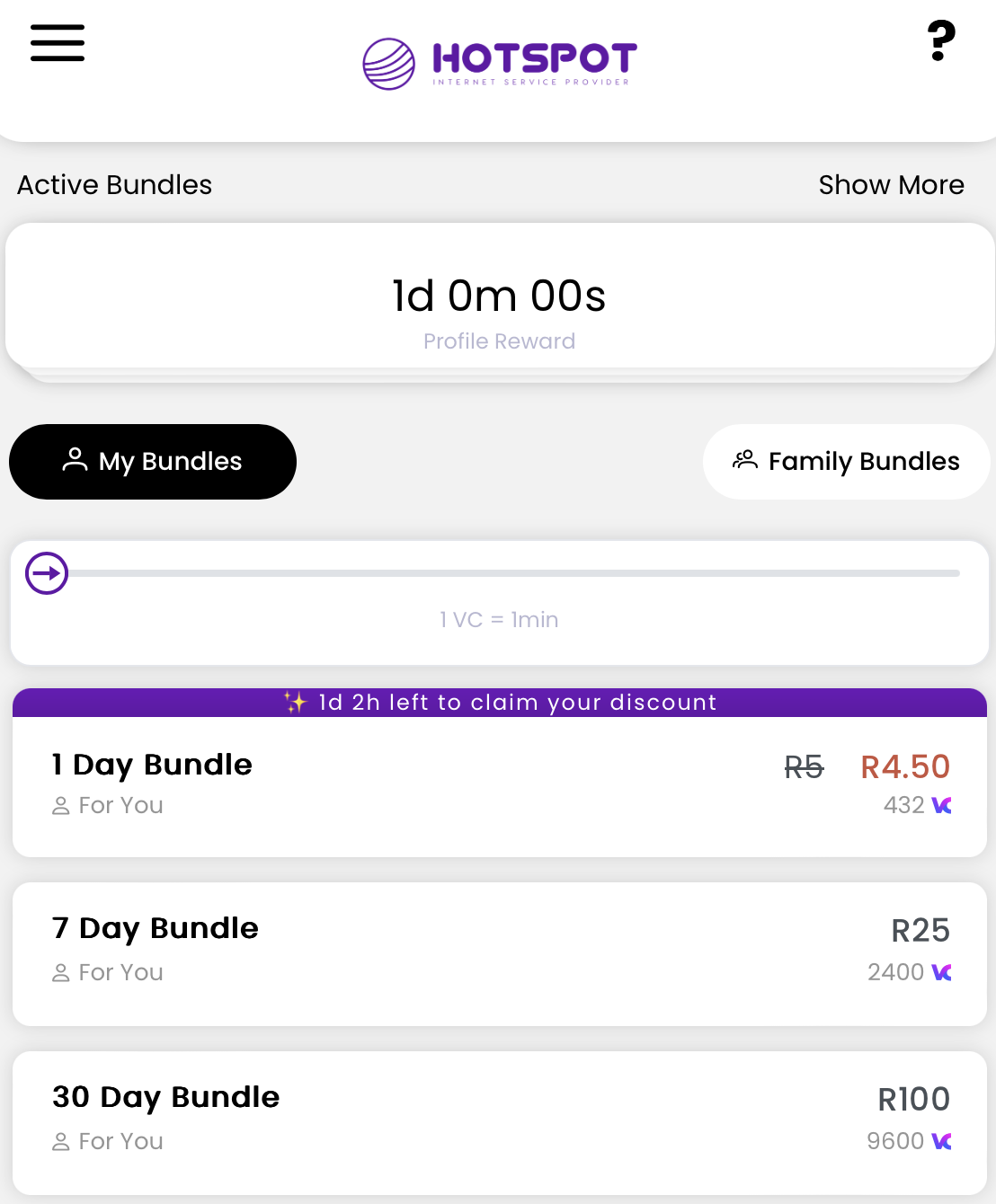
Notice that when the user returned the home screen after purchasing the 1 Day Bundle, a time based discount has been applied to the product.
Merchants can configure the discount percentage as well as this additional hours. In the case, a 10% discount was applied and two additional hours was added.
This means that if the user purchase another 1 Day Bundle within the next 26 hours, a 10% discount will be applied. Once the user authenticates the recently purchased bundle on the ISP network, the 1d 2h timer will start counting time - showing the time left that the discount will apply.
Time based discounts can be configure on any product on the admin portal.