This article details the management of Hotspots.
a) Uploading hotspots
- Download the data or template
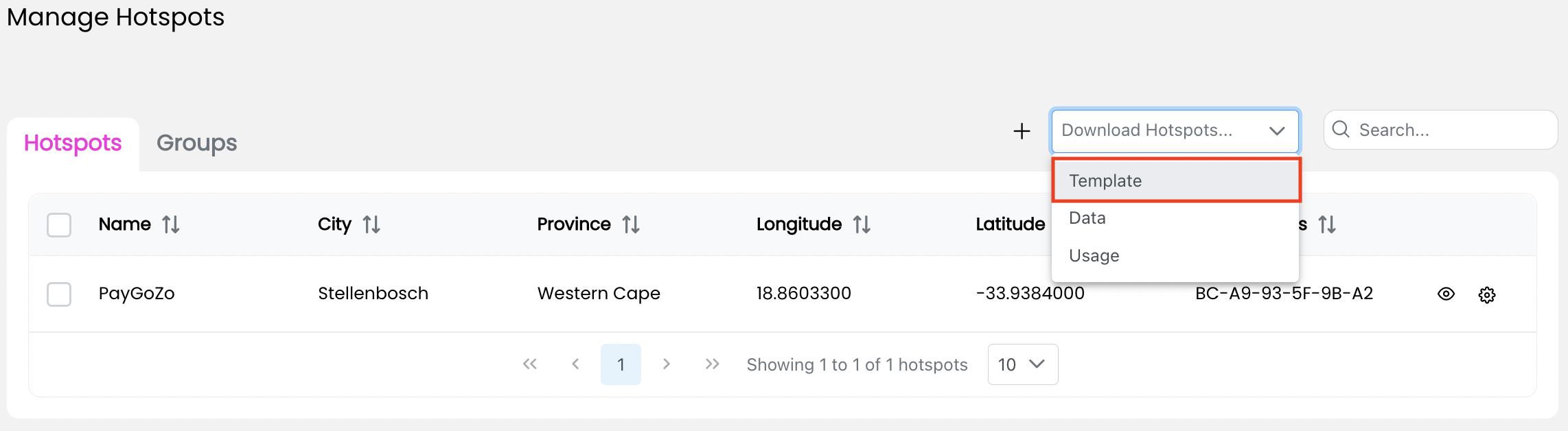
- The template will require you to complete the following fields:

**Note that one MikroTik, the name of the HotSpot server profile should be used in the Mac address field:
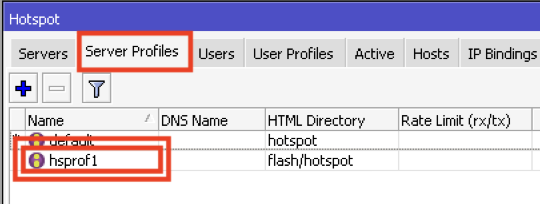
So as per the screenshot above, you should use "hsprof1" as the Mac address. When naming your serving profiles, avoid using spaces in the name.
- The list can be uploaded without a Mac Address (which are optional).
- Upload the spreadsheet by clicking on the Add button (
 ) and selecting the template that you have completed. The information will be automatically populated.
) and selecting the template that you have completed. The information will be automatically populated.

- If you want to edit any of the details of a hotspot, click on the settings button (
 ).
).
- If you want to edit any of the details of a hotspot, click on the settings button (
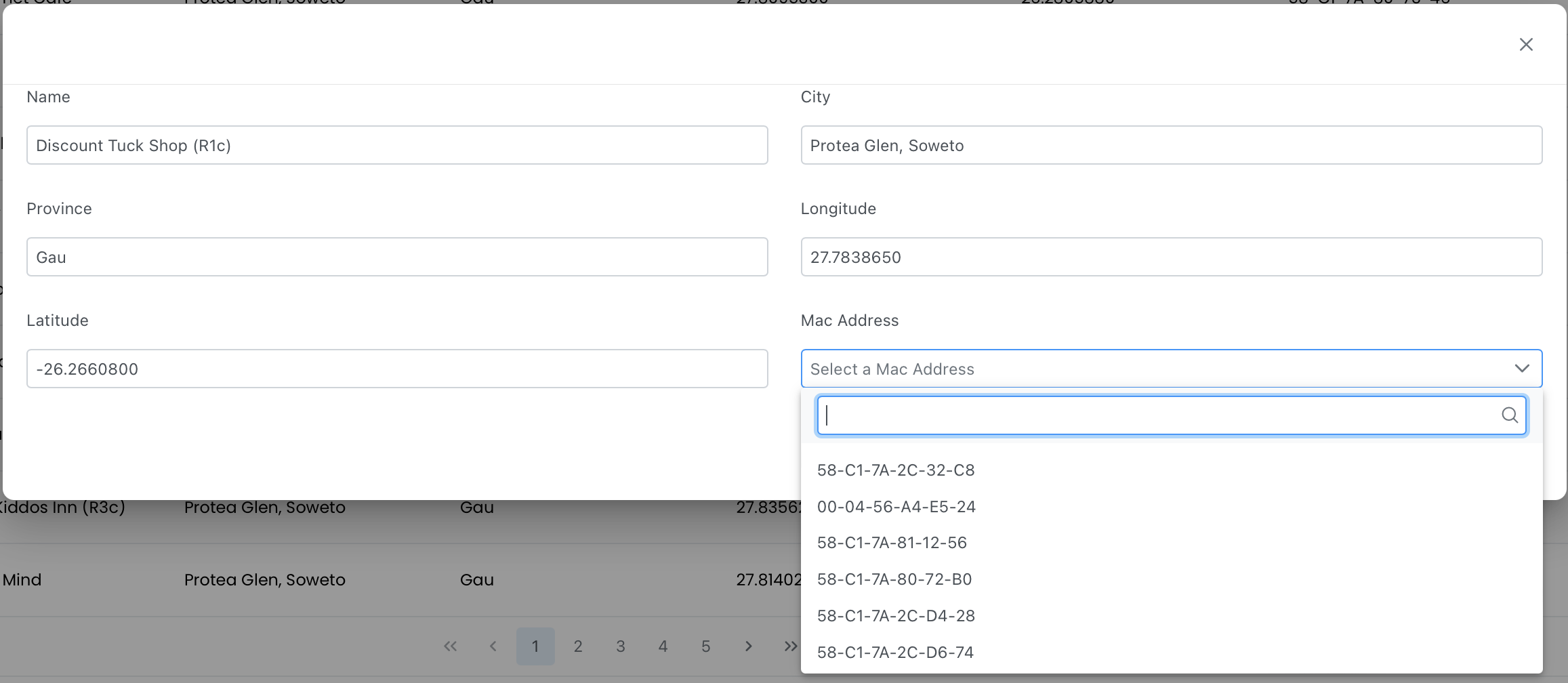
- If you have not assigned a Mac address, you can select one from the drop down list, which will be the unassigned addresses that have been detected on your network.
b) Deleting hotspots
i) Deleting a single hotspot
Selecting the box next to the hotspot name and clicking the Delete button ( ) will only remove the selected hotspot.
) will only remove the selected hotspot.
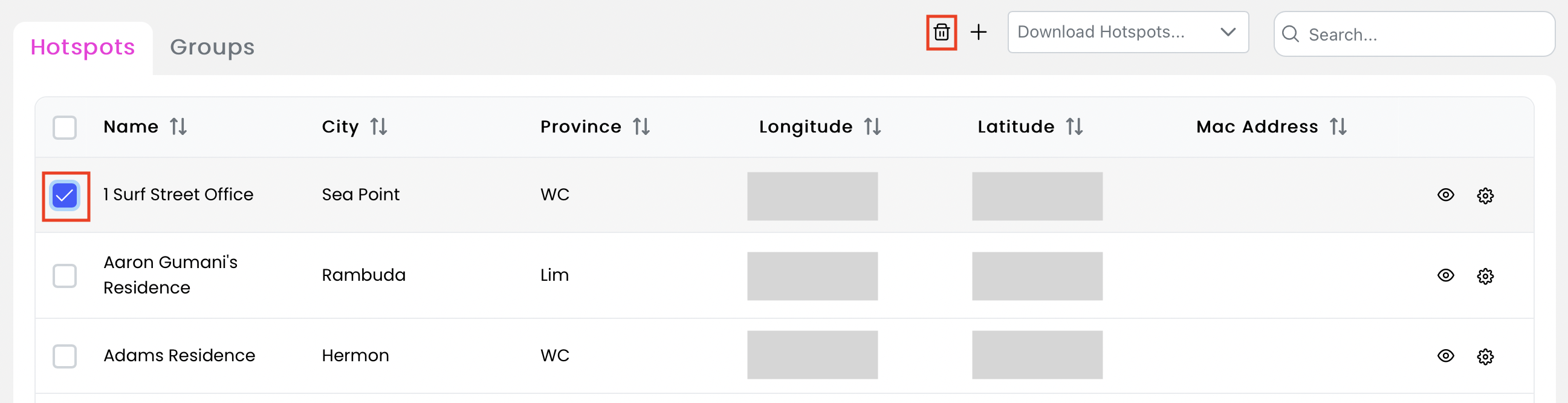
ii) Deleting all hotspots
Selecting the box next to the column "Name" and clicking the Delete button will remove all hotspots.

c) View hotspot analytics
You can view the hotspot analytics by clicking on the View icon ( ).
).
i) Data metrics

1. Active Bundles - The number of current active bundles on that hotspot.
2. Authenticated Devices - The number of devices that were authenticated using that hotspot.
3. Data Sent - The amount of of data transferred via that hotspot in the last seven days.
4. Customers - The number of users that completed successful purchases using that hotspot in the last seven days.
5. Change hotspot - You can easily navigate between the analytics of different hotspots by typing the name of the hotspot in the text box.
ii) Graphs
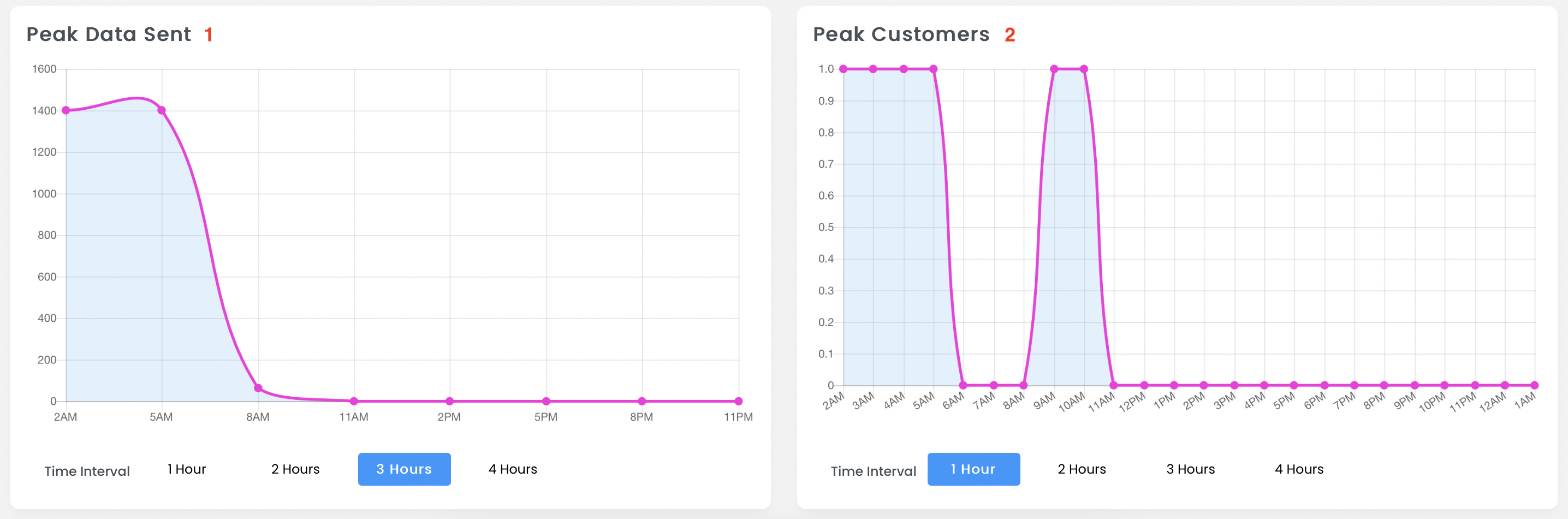
1. Peak Data Sent
- This graph is a visual representation of the total amount of data that is uploaded or downloaded through the specific hotspots by users/customers in the last 24 hours (time vs MB).
- This can be viewed in a 1-, 2-, 3-, or 4-hour interval by clicking the appropriate button under the graph.
2. Peak Customers
- This graph is a visual representation of the total number of customers that have connected to the specific hotspots in the last 24 hours (time vs number of customers).
- This can be viewed in a 1-, 2-, 3-, or 4-hour interval by clicking the appropriate button under the graph.
d) Customer log and location
.png)
1. Recent Customers - A log of recent customers for that hotspot will be displayed.
2. Location - The location (based on the input data) of that hotspot will be displayed on a map.
e) Creating groups and subgroups for hotspots
i) Adding a group
Create a group by clicking the Add button ( ).
).
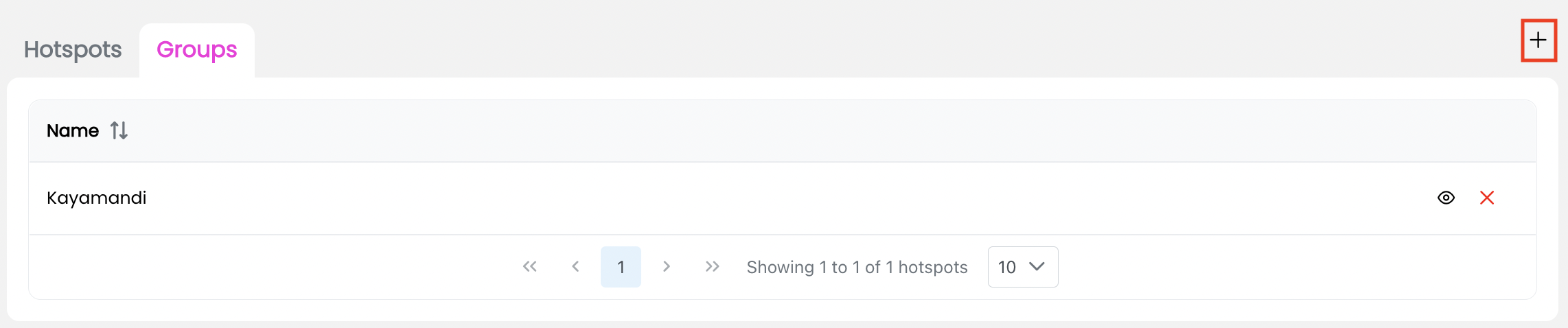
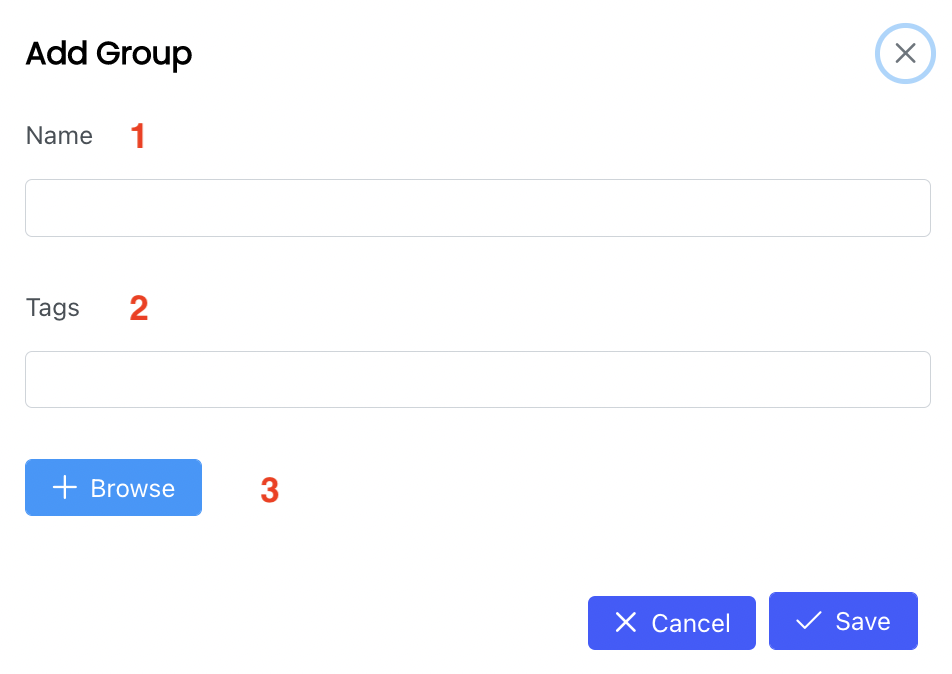
1. Name - The name of the hotspot.
2. Tags - Words that correlate/relate to the hotspot area. These tags will be used to create groups and subgroups.
3. Browse - Select a .kml file from your device to demarcate the polygon area of the hotspot.
ii) View group details
View the group details by clicking the View button ( ).
).
.png)
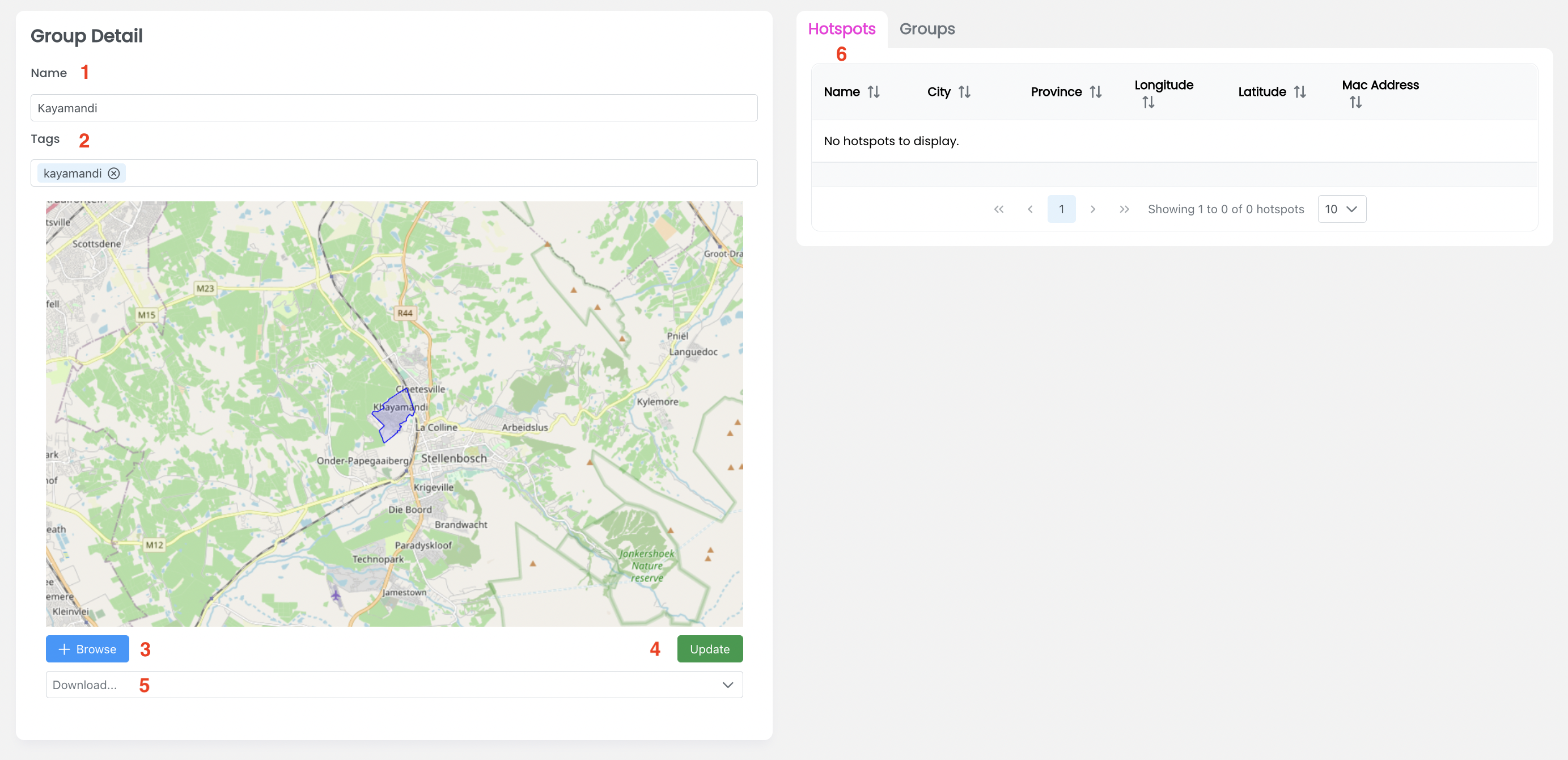
1. Name - The name of the hotspot.
2. Tags - Words that correlate/relate to the hotspot area.
3. Browse - Select a .kml (Keyhole Markup Language) file from your device to demarcate the polygon area of the hotspot.
4. Update - Update the hotspot area by uploading a new .kml file.
5. Download - Download the .kml or .geojson file.

6. List of Groups - The list of hotspots in the group will be displayed on the RHS of the screen.
iii) Creating a subgroup
Create a subgroup by clicking the Add button on the view group page ( ).
).
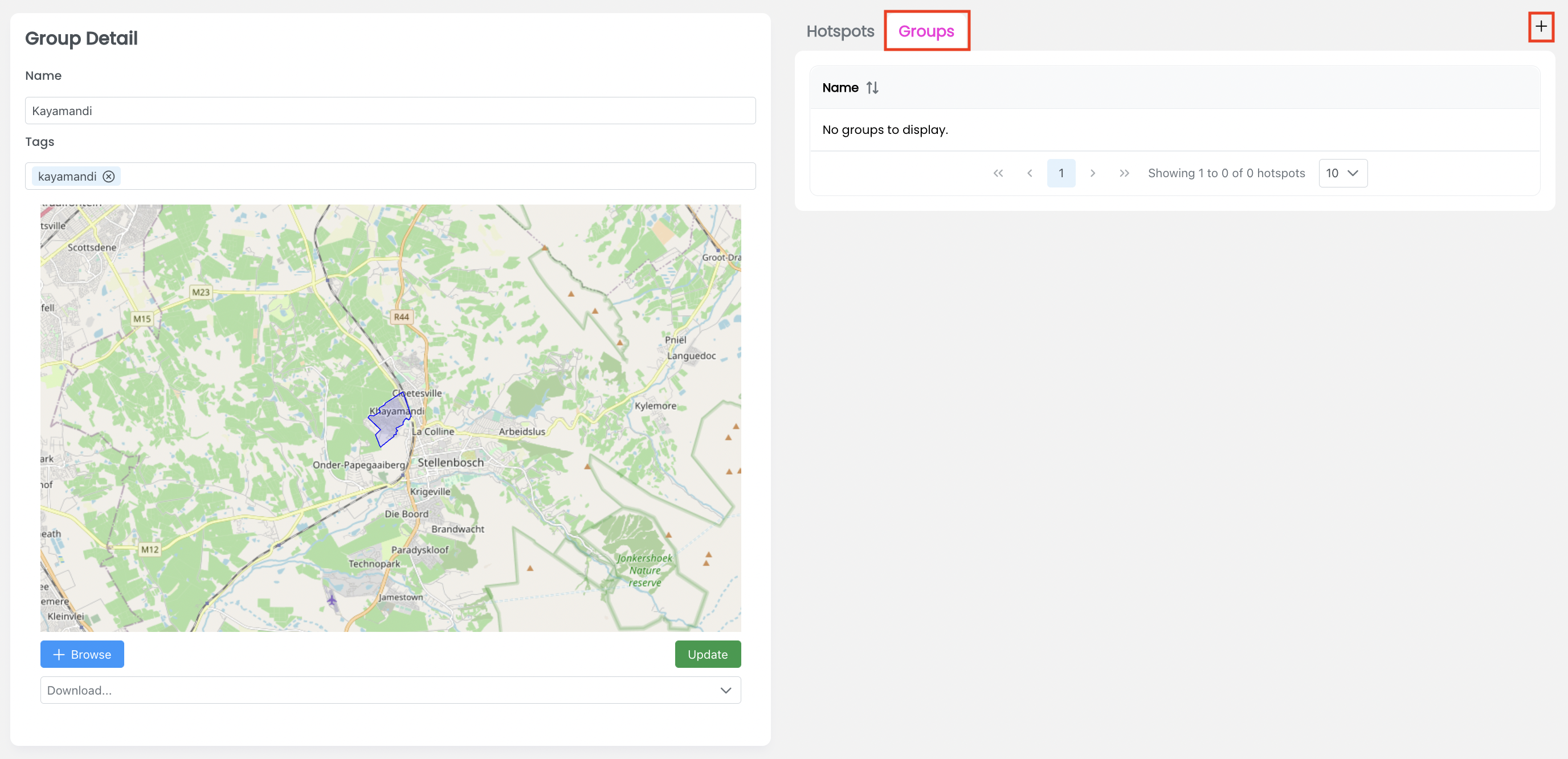
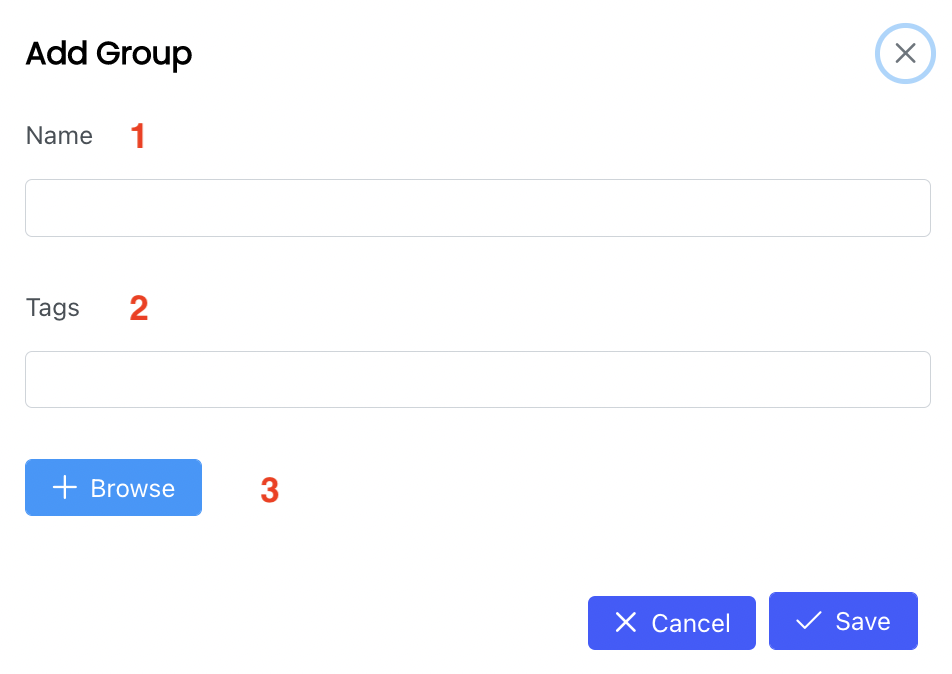
1. Name - The name of the hotspot.
2. Tags - Words that correlate/relate to the hotspot area. These tags will be used to create groups and subgroups.
3. Browse - Select a .klm file from your device to demarcate the polygon area of the hotspot.
iv) Deleting a group
A group can be deleted by clicking on the Remove button ( ).
).
