This article details how to set up Promotions.
a) Overview
1. ID - The unique identification number that is automatically assigned to a promotion when it is created.
2. Name - The name of the promotion that will be displayed to the users.
3. Cell Number - Each promotional wallet will have an automatically generated number so that funds can be transferred into it.
4. Payment Method - The allowed payment mechanisms for the promotion.
5. Balance - The current balance of the promotion wallet.
6. Search - Specific promotion details can be quickly found by using the search bar at the top of the screen.
b) Adding a new promotion
- On the Promotions page, you can add a new promotion by clicking on the add icon (
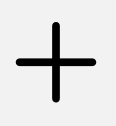 ).
). - Add the name of your promotion, and click the Save button.
- On the Promotions page, you can add a new promotion by clicking on the add icon (
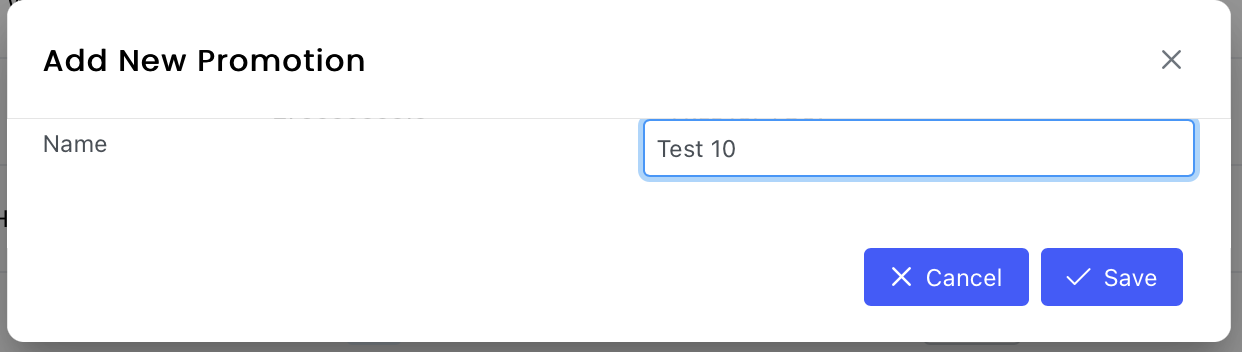
- The new promotion will be automatically added to the list of promotions. The promotion details can be edited by clicking on the settings icon (
 ).
).
- The new promotion will be automatically added to the list of promotions. The promotion details can be edited by clicking on the settings icon (
.png)
c) Editing a new promotion
1. Cell number - Auto-generated number that funds are assigned to.
2. Discount rate - this percentage will be discounted from each transaction (bundle) if the users use the promotion (this value can be set between 0 to 50%).
3. The promotion Name and Discount Rate can be edited by clicking on the edit icon (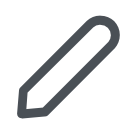 ).
).
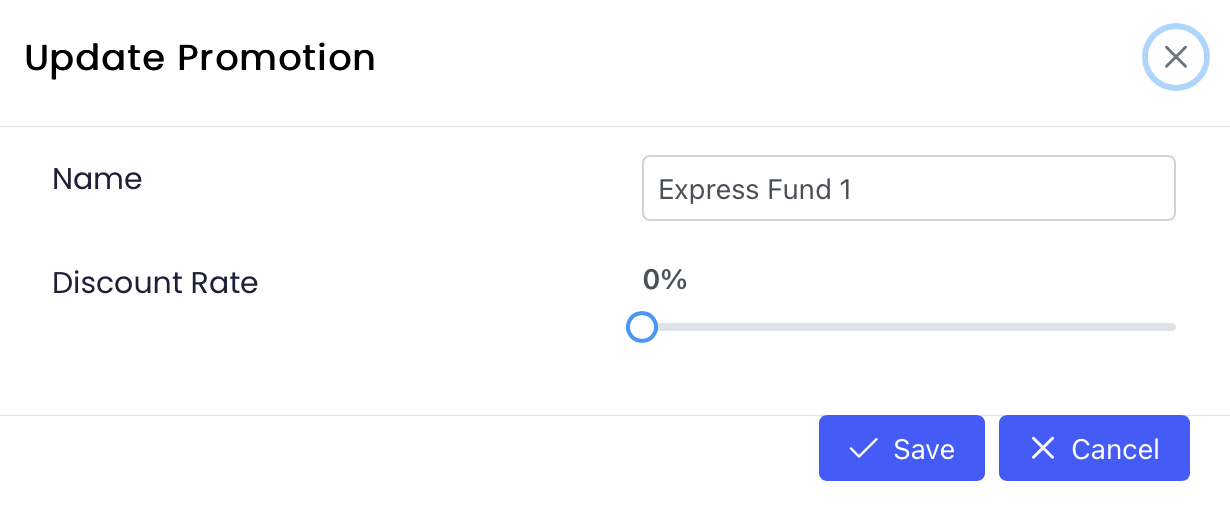
d) Adding funds to a promotion
- Funds can be added by clicking on the Add Funds button.
.png)
- The amount can be added manually and a minimum of R100 is required.
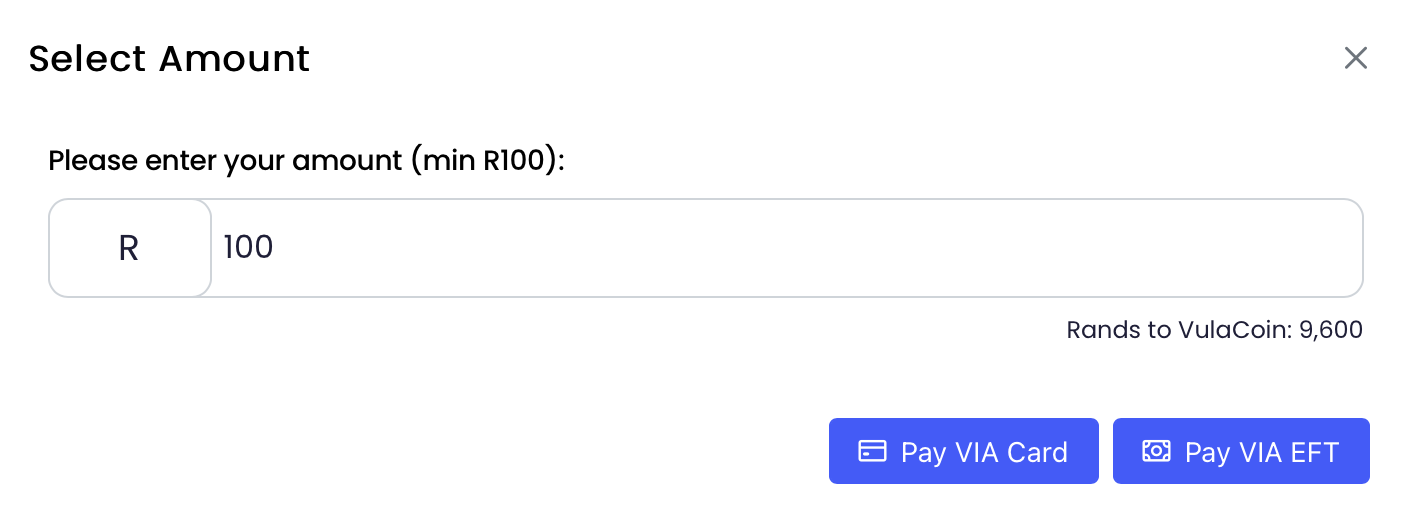
e) Paying for funds added VIA Card
.png)
1. You can select the existing loaded card to pay.
2. You can add another card by completing the card details (Visa or Mastercard):
.png)
3. Once you select Pay now, you will be directed to the payment screen to submit the payment.
f) Tracking promotion transactions
The transactions of the generated promotions can be tracked
.png)
1. ID - The unique identification number that is automatically assigned to a transaction when it is completed.
2. Date - The date and time that the transaction was completed.
3. Client - The auto generated cellphone number of the promotion wallet.
4. VulaCoin Amount - The amount of VulaCoin that was transferred in the transaction.
5. Running Balance - The current balance of the promotion wallet after the transaction has been completed.
6. Type - This is the category of the transaction.
- Top-Up: this transaction is when funds are transferred into the wallet.
- Received: this transaction is when a user/admin sends funds to the wallet using the generated cellphone number.
- Send: this transaction is when VulaCoin is sent to a user after they have completed the promotion.
7. Description - A short description of the transaction that will usually indicate the receiving users number.
8. Promotion - The type of promotion that was used in transaction which may include: video, image, or a survey.
9. Date - The date and time that the transaction was completed.
10. Download a list of transactions by clicking on the Download button ( ) and selecting the desired date range.
) and selecting the desired date range.
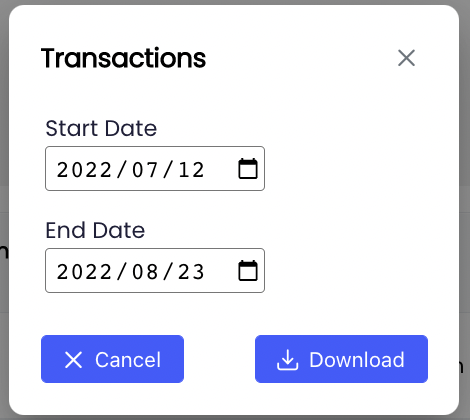
The detailed list will be automatically saved to your device.
11. Search - Specific transaction details can be searched by using the search bar at the top of the screen.
Adding campaigns to your promotion will be discussed in the next article.
.png)
.png)