This article details how to set up Campaigns, which will be displayed as alternative payment options for your end users. In the Campaigns section on a selected Promotions page, you can add a new Campaign by clicking on the add icon (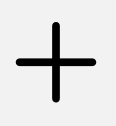 ).
).
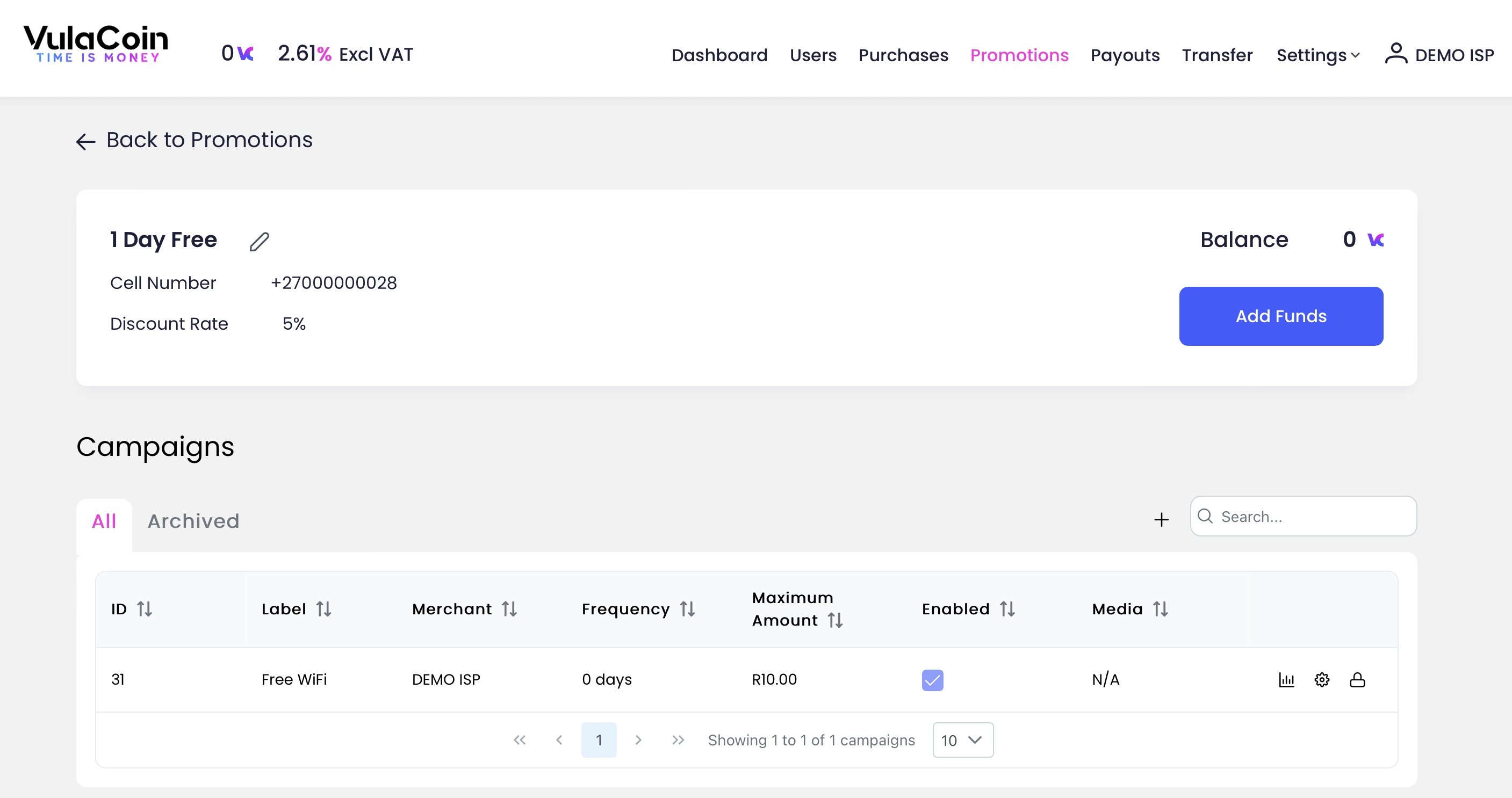
a) Visual criteria
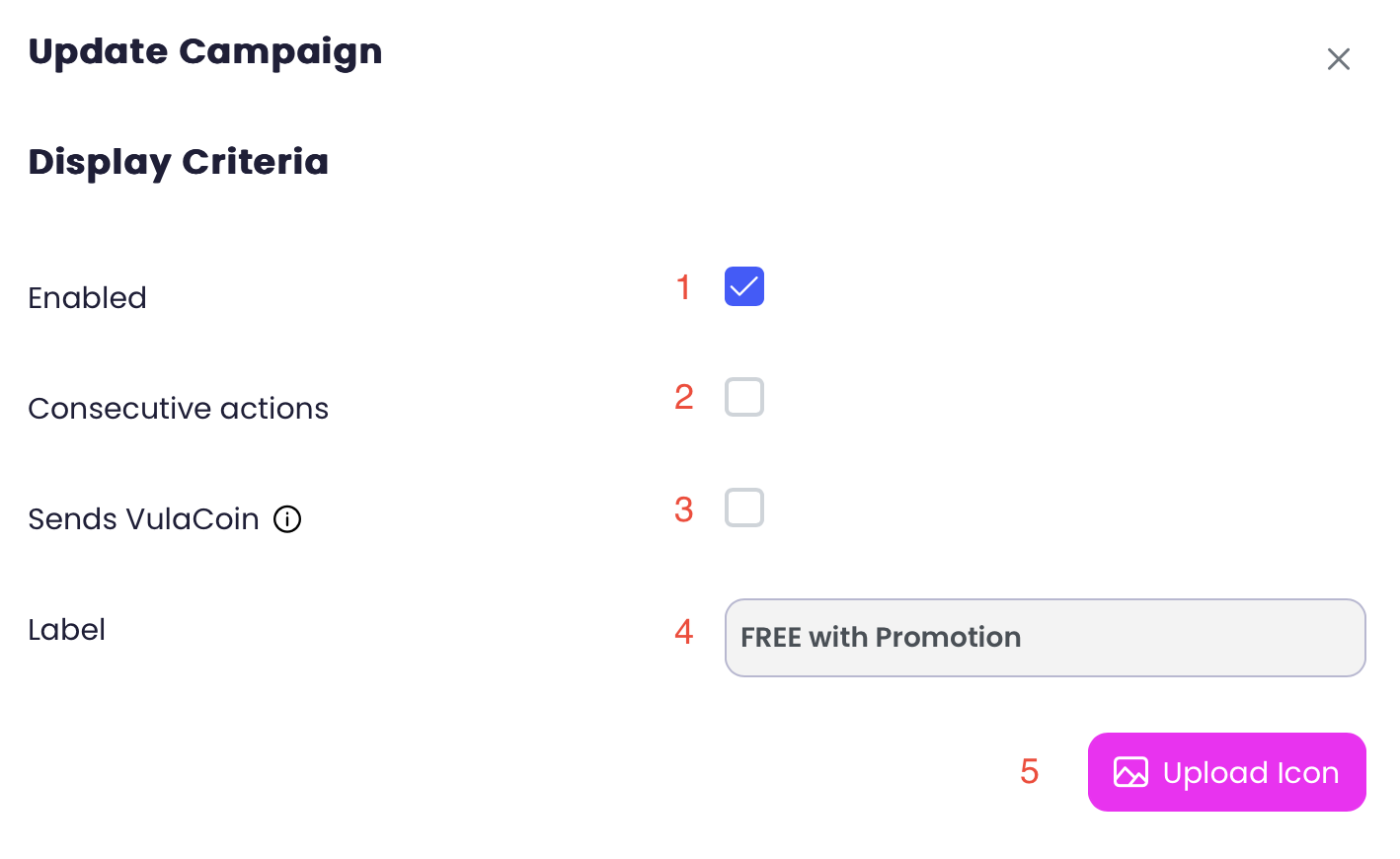
1. Ensure that Enabled is ticked so that the campaign is visible to your users.
2. Consecutive actions - Ticking this option will allow the merchant to serve multiple promotions consecutively (example: an image followed by a survey as one payment).
3. Sends VulaCoin - Ticking this option allows users to complete the campaign in exchange for VulaCoin.
- Your users will not be required to purchase a product to use this campaign and this can be used to market a new product to new and existing users.
- Existing users will be directed to the survey/media and new users will be required to provide their cellphone number and a wallet will automatically be created.
- When this option is selected, a unique QR code will be automatically generated, which can be viewed by clicking on the QR icon (
 ).
). - The QR code can be downloaded to be used on marketing tools (e.g.,flyers).
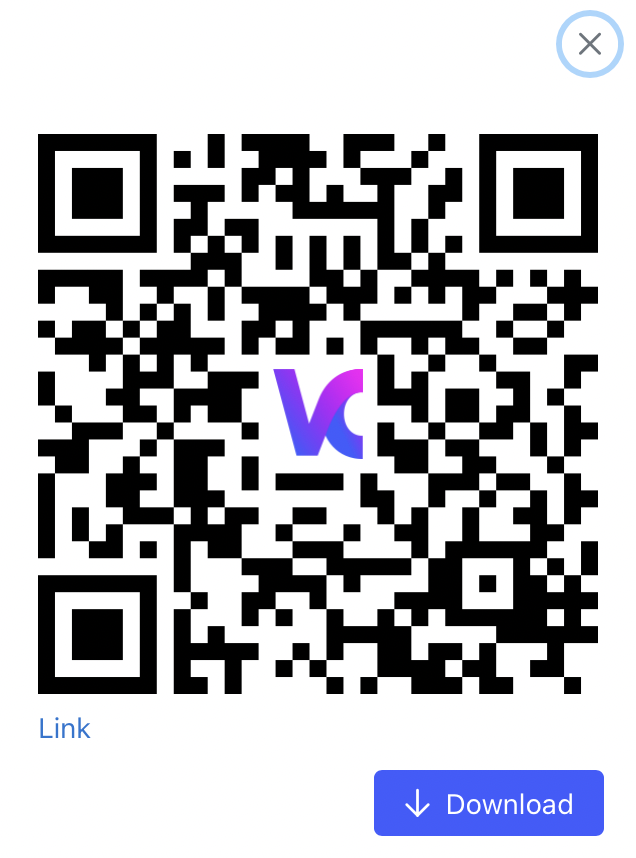
- The amount that each user will receive after completing the promotion can be set manually.

5. Label - the name that will be displayed as the payment option.
5. Upload Icon - an image can be uploaded that will be displayed on the payment screen.
b) Promotion criteria
.png)
1. Active times
- The promotion can be set to run a whole day by setting the Start 00:00 and End 23:59
- Alternatively, specific hours can be selected on the day e.g. Start 10:00 and End 14:00 (4 hour promotion window).
3. Active days
- The promotion can be run every day of the week by ticking Every Day.
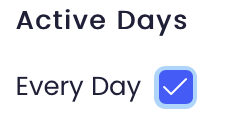
- Alternatively, the promotion can be set to run selected days of the week. The days of the week will be displayed when you untick Every Day.

3. Maximum Uses
- The maximum number of times an individual client can use this campaign. 0 allows for unlimited uses.
4. Maximum amount
- This metric will determine the upper limit of the bundles under which this campaign will be displayed to your end users.
- e.g., if your limit is set to R15, the campaign will only be displayed as a payment option to users that purchase bundles that are less than R15.
5. Allowed Frequency
- This metric will determine how often the user can use this campaign as a payment mechanism.
- e.g., 0 = unlimited use, 1 = once a day, 2 = once every two days, and 3 = once every three days.
- Please note that this parameter will also take the active days into account.
6. Only accessible On Bundle
- The campaign can be set to only be applied to specific bundles.
- This can be set by typing the exact name of the bundle in the text box.
- Please note that this name is case-sensitive.
7. Limit promotions to clients
- The campaign can be limited to selected clients. This can be done by clicking on the Upload Cell Numbers button.
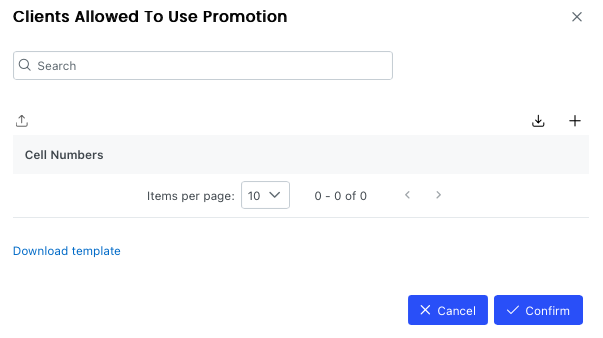
- Numbers can be manually uploaded by clicking the add button (
 ).
).
- Numbers can be manually uploaded by clicking the add button (
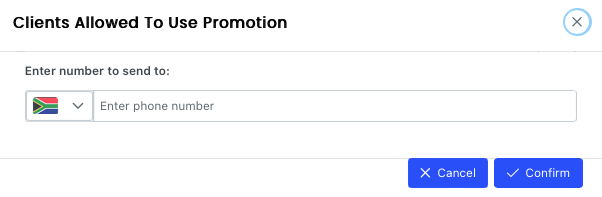
- Alternatively, a list of numbers can be uploaded (.xlsx format) from your device by clicking the upload button (
 ).
). - A template is available and can be downloaded to your device by clicking on the Download template button. Please note that the numbers must be completed in the following format: e.g., +27823513244.
- Additionally, the list of numbers can be downloaded by clicking the download button (
 ).
). - Numbers can be removed by clicking the remove button (
 ).
). - Please note that uploading a file will replace the existing list.
- Alternatively, a list of numbers can be uploaded (.xlsx format) from your device by clicking the upload button (
c) SMS Frequency and Content
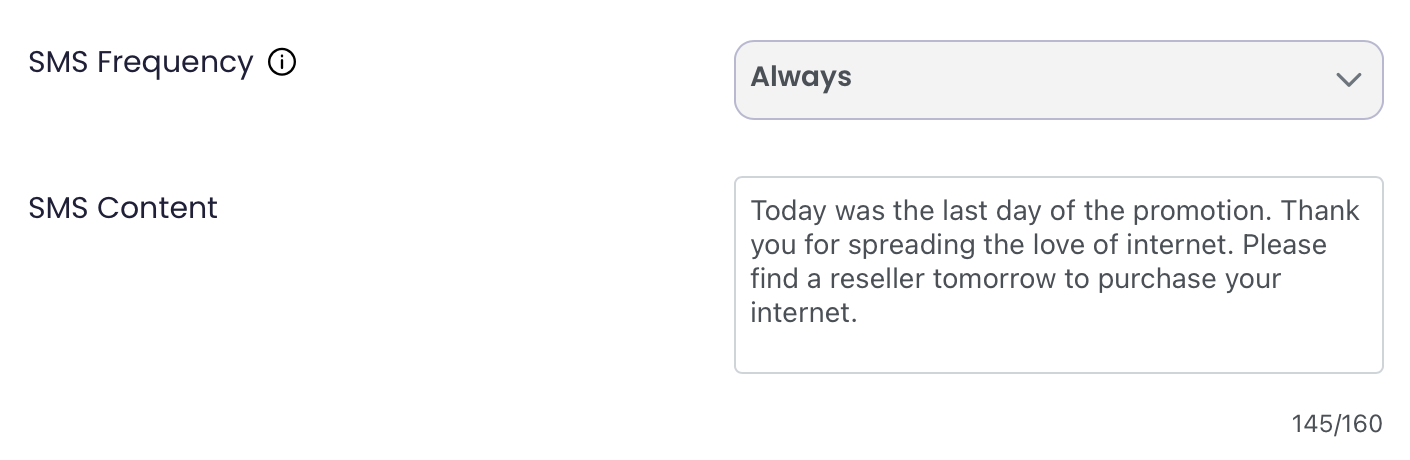
- The promotion can be configured so that SMS interaction takes place.
The frequency can be set to Always, Eventually, Never.
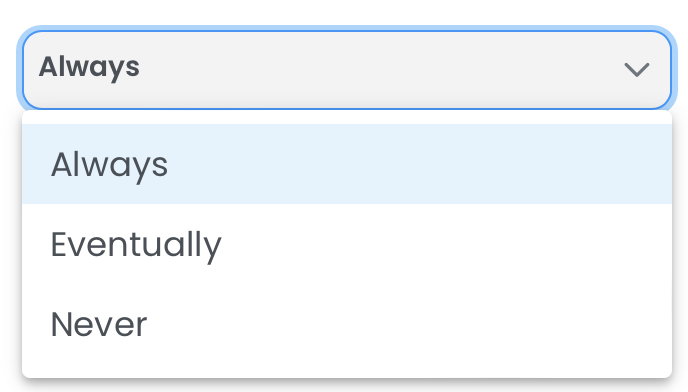
- Always - SMS is sent after every engagement
- Eventually - SMS is sent after ALL campaign types has been used
- Never - No SMS will be sent
The content field allows for up to 160 characters to be sent via the SMS. The SMS fee is 15VC per SMS and fees are deducted from the campaign wallet.
d) Action

1. Campaign Type - select the type from the dropdown list.
These option will set the action that is required by the user to use the campaign as a payment option.
If multiple campaign types are needed, click on the "+" to add another type. This allows for a user to engage with multiple campaign types within a single promotion. If more than one campaign type is configured, users will sequentially use all types and repeat.
i) Image
- If Image is selected, you can upload an image from your device by clicking on the Upload Image button.
- The image can be removed by clicking on the Remove button (
 ) on the right hand corner of the image.
) on the right hand corner of the image.

ii) Video
- If Video is selected, you can upload an image from your device by clicking on the Upload Video button.

- If Survey is selected, questions can be added by clicking on the Add Question button.
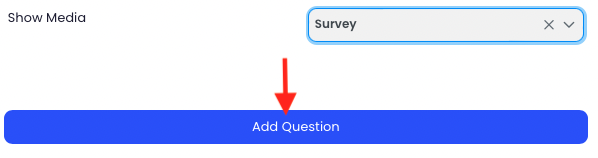
- Multiple choice questions can be added by ticking Multiple Choice. The questions and answers can be manually entered and additional options can be added by using the add button (
 ).
). - Questions can be added by clicking the Add Question button.
- Multiple choice questions can be added by ticking Multiple Choice. The questions and answers can be manually entered and additional options can be added by using the add button (

- An open ended questions can be added by unticking Multiple Choice and typing the question in the question box. A text box will be displayed on the user interface to type an answer.
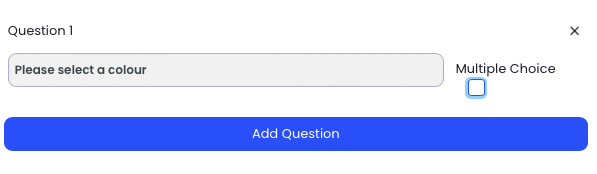
- If a survey has been set up, the survey answers can be downloaded to your device by clicking on the download button (
 ).
).
- If a survey has been set up, the survey answers can be downloaded to your device by clicking on the download button (
- If Voucher is selected, you'll be prompted to enter a voucher header, sub header and main image:
.png)
The headers and image will be displayed in the Earn VC section on the branded wallet:

- Steps to claim this reward will need to be entered next along with separate images for each step:
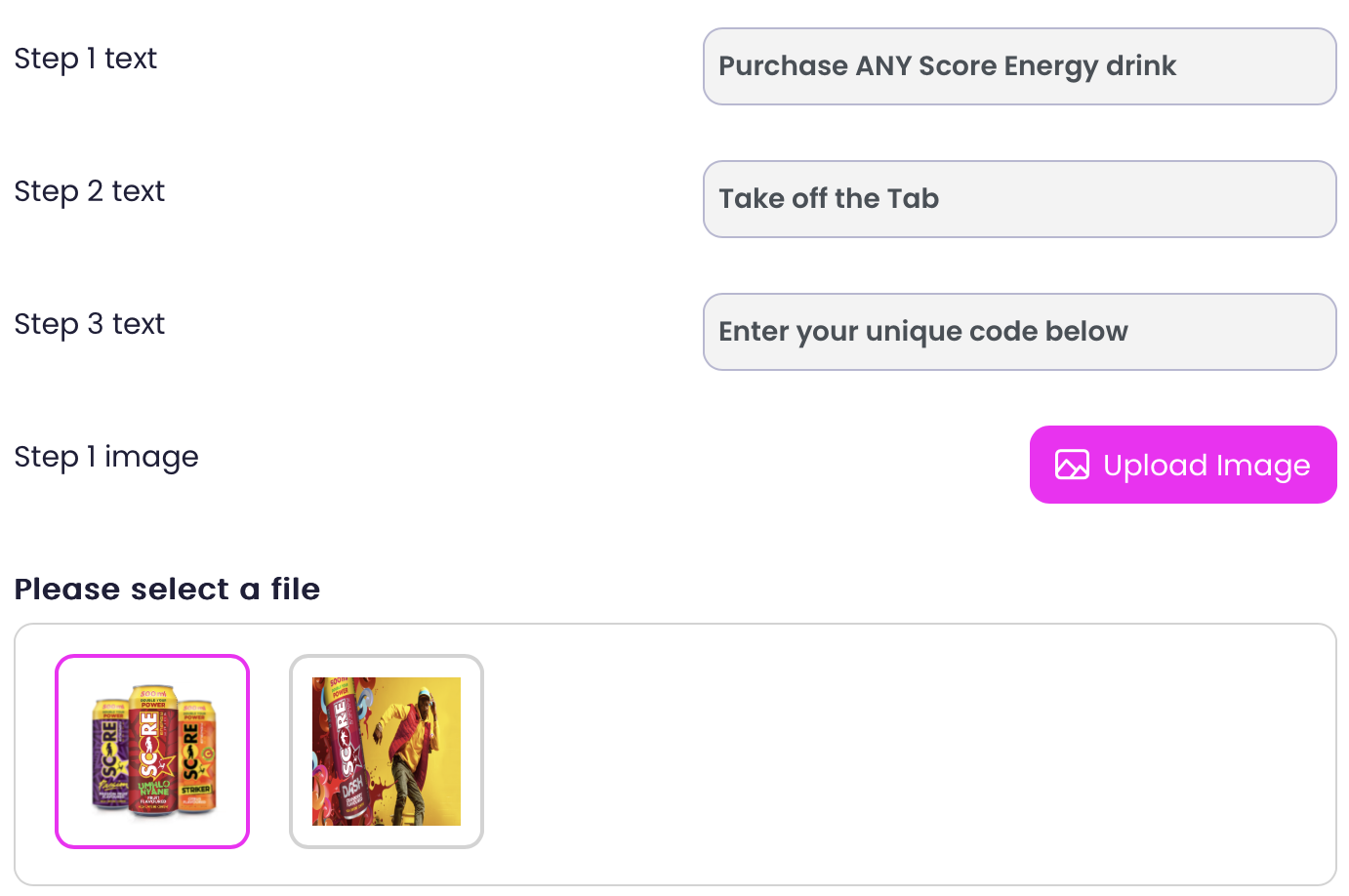
The steps will guide the user to claim the voucher:
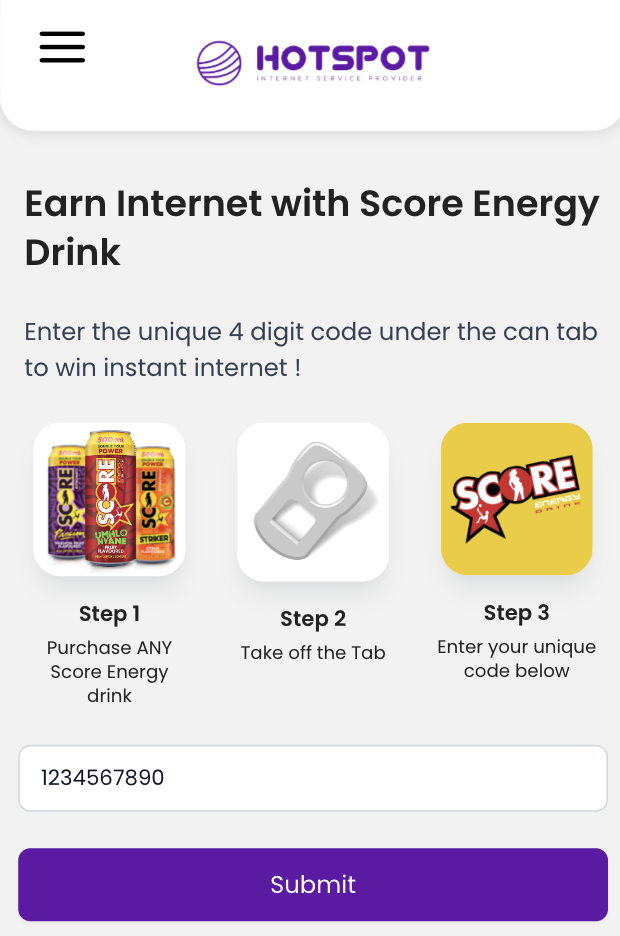
- Voucher codes can be uploaded by clicking on the upload button (
 )
)
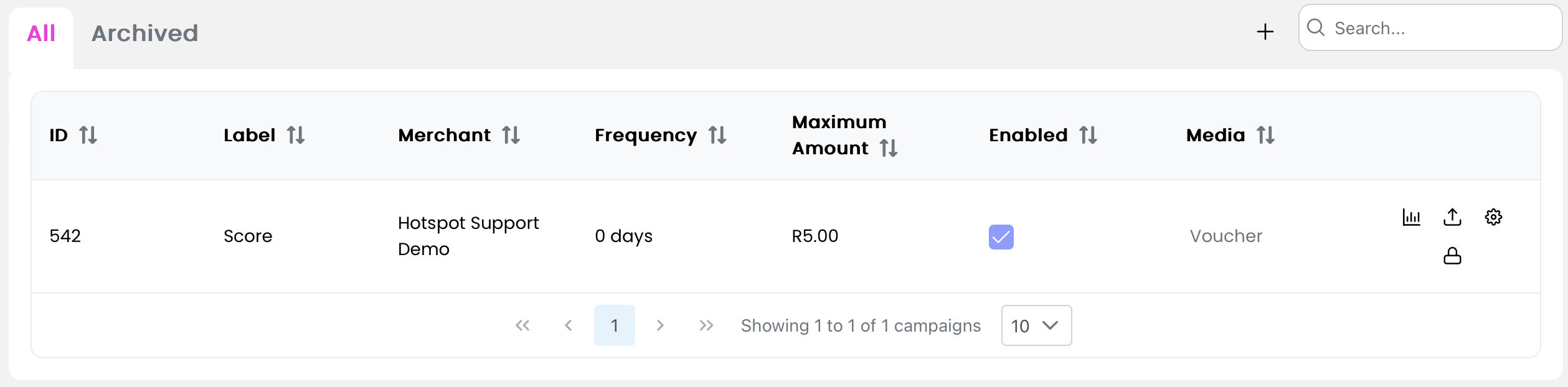
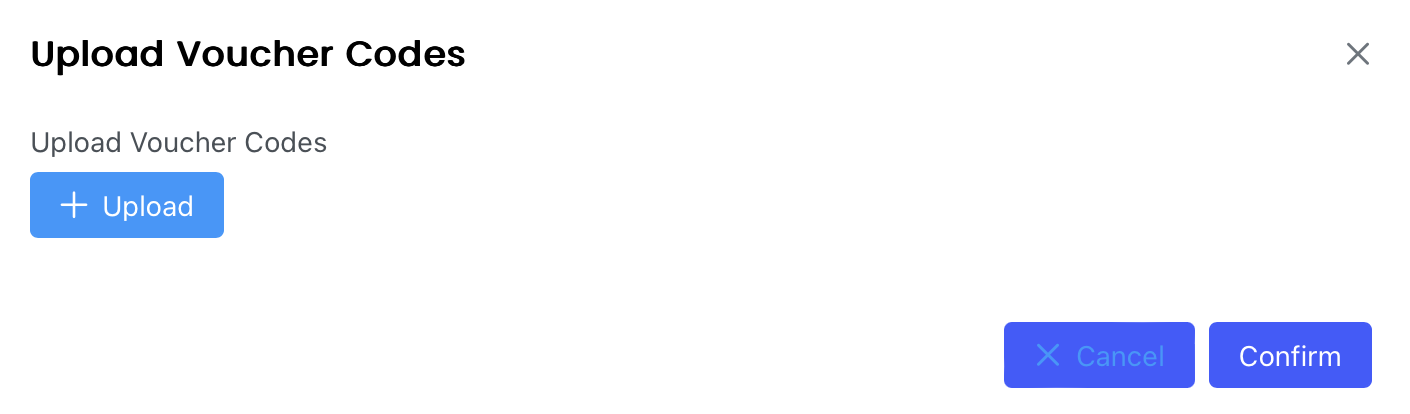
* Upload a .csv file where each code is on a separate row.
- The settings of the campaign can be edited at any time by clicking on the settings button (
 ).
). - Campaign can also be archived by clicking on the lock icon (
 ).
).- Archived campaigns will be listed when changing the view to "Archived".
- The settings of the campaign can be edited at any time by clicking on the settings button (
e) Engagement Statistics
To see user engagement statistic, click on the graph icon ( ).
).
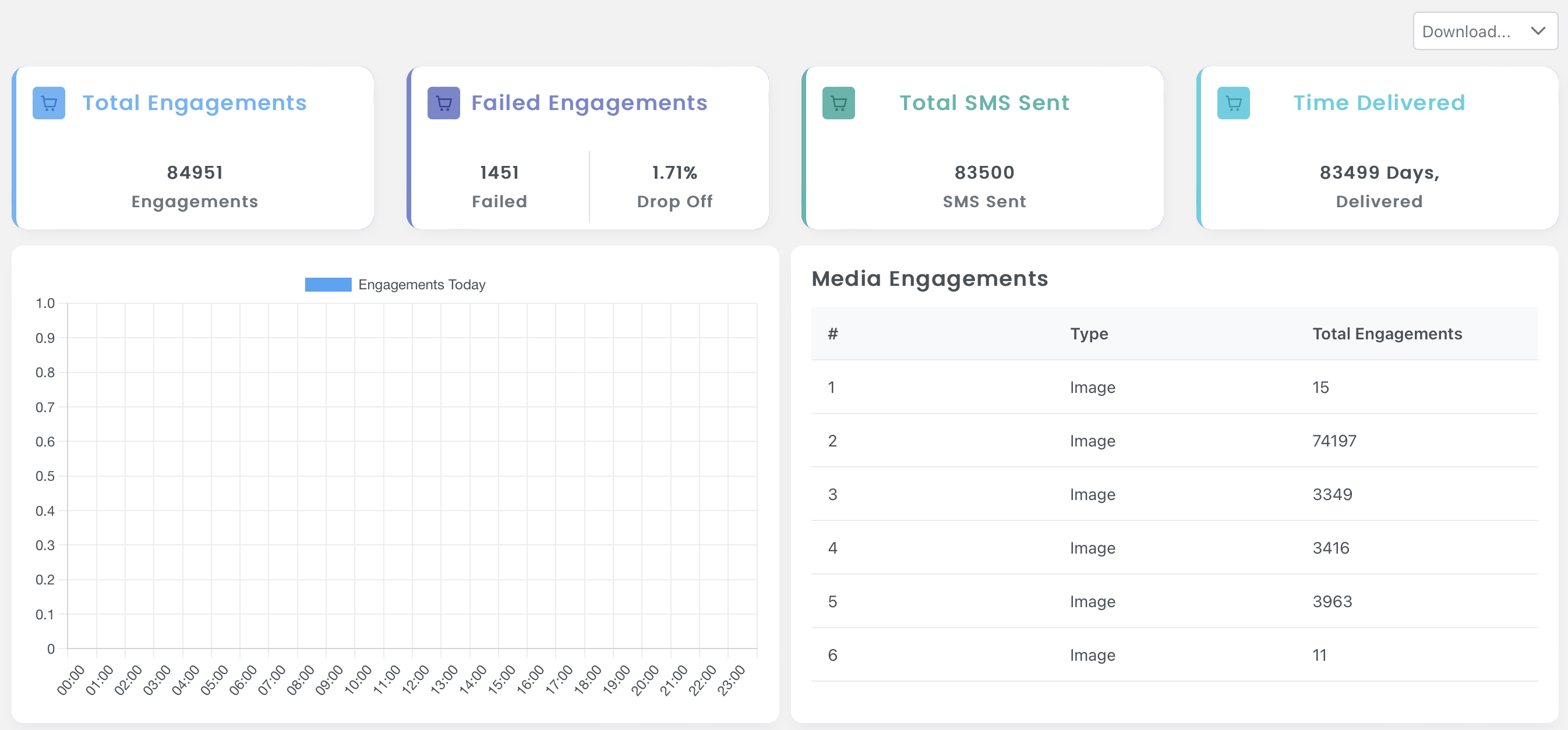
- Total Engagements
- This shows the total number of users that claimed the specific promotion.
- Failed Engagements
- This shows number of users that did not complete the campaign as a number and % of drop off users.
- Total SMS Sent
- This shows the number of SMS' that was sent, if configured.
- Time Delivered
- This shows the total time in hours/days that was delivered for users via this campaign
- Engagements Today
- This shows the total campaign engagements for the current day across 24 hours.
- Media Engagements
- This shows the total number of engagements per media type. As per the screenshot above, the campaign action was configured with 6 image campaign types. For each row, you can see what the campaign action order was, what the campaign type was and the total engagements per action was.
A report can also be downloaded by clicking on the download dropdown.